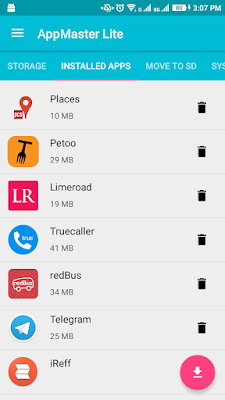If you’re looking for some nice application tool for your android mobile then AppMaster Lite is here. Manage your apps, storage management, clear cache , move apps to SD and much more with Lite size app. This app contains NO ADS.
1. Are you facing Internal memory full issue?
2. Are you unable to clear unwanted cache data of your mobile?
3. Do you want to store / move your apps in to External SD card?
4. Do you have the clear listings of Installed apps and System apps?
If you’re facing above problems in your android mobile then AppMaster Lite is one solution.
1. View Storage uses in Android
This option is available at the bottom of Storage screen tab. Cache memory is the garbage data of the applications which are not at all useful. If you don’t delete cache data at regular intervals then it will full the internal memory and your mobile will face ‘Insufficient Storage’ Message during downloading any app form PlayStore. Cache data also slow down the mobile speed.
If you want to clear cache data then click on given option this will navigate to internal memory setting where you can clear cache by following the guides. Since android os has put restriction to third party app to not clear cache data directly so user should manually clear the cache data (After Marshmallow version).
3. Move apps to SD card
This screen only shows the list of movable apps. All the installed apps can’t be moved to SD card because of properties set in the application by developer. Once you click move icon it will open the storage option and you can move you applications to free some internal storage.
Installed apps contains the list of application which are installed by users. List also shows the occupied memory by app. Delete button uninstalls the app.
System apps list only contains the already installed apps. User can’t uninstalled the these apps. For more information tap on info icon.
Rate us, share apps, About and other useful features also has been added in side navigation.
7. No Ads
This app doesn’t contain any ads. So users don’t get any disturbance in using time.
This is an awesome too to manage memory in android mobile and speed up the process speed. Download for free.
Please feel free to comment for any clarification or suggestion.